

In the Commit tool window Alt+0, expand the Unversioned Files node. If you are creating multiple Git repositories inside the project structure, repeat the previous steps for each directory.Īfter you have initialized a Git repository for your project, you need to add project files to the repository. Git does not support external paths, so if you choose a directory that is outside your project root, make sure that the folder where the repository is going to be created also contains the project root. In the dialog that opens, specify the directory where a new Git repository will be created. You can choose Always Add to synchronize project settings with other repository users who work with WebStorm.Īssociate different directories within the project with different Git repositoriesįrom the main menu, choose VCS | Create Git Repository. Press Alt+` to open the VCS Operations Popup and select Enable Version Control Integration.Īlternatively, from the main menu, select VCS | Enable Version Control Integration.Ĭhoose Git as the version control system and click OK.Īfter VCS integration is enabled, WebStorm will ask you whether you want to share project settings files via VCS. Open the project that you want to put under Git. Associate the entire project with a single Git repository You can create a local Git repository based on an existing project sources.
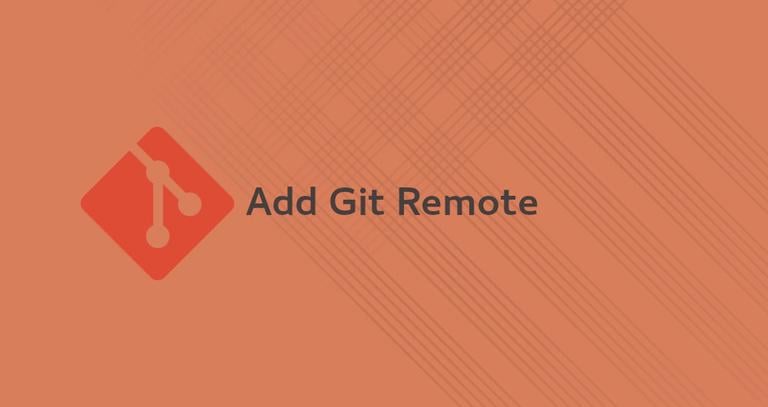
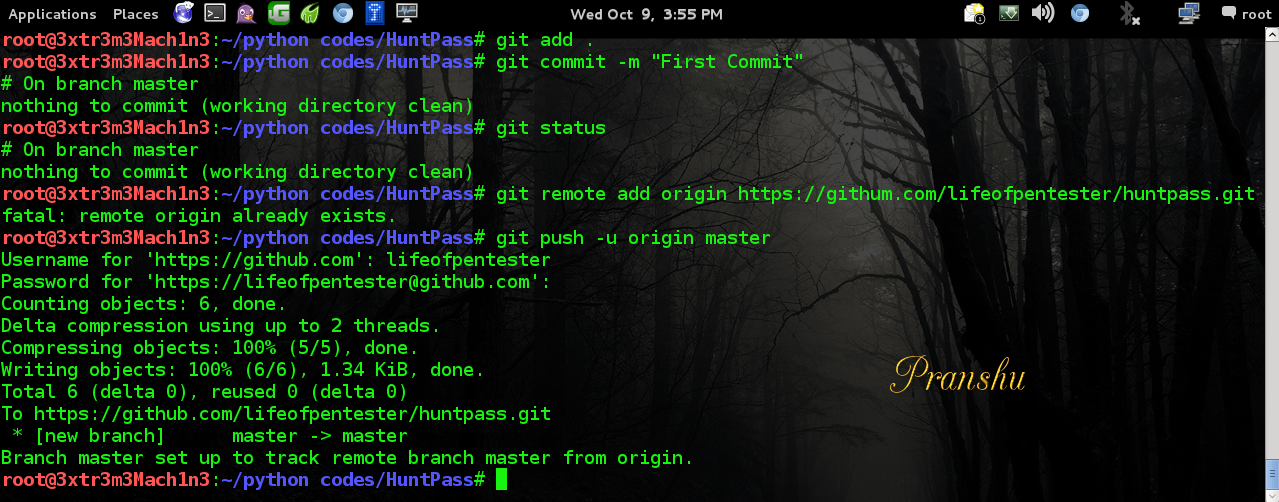
Put an existing project under Git version control If your project contains submodules, they will also be cloned and automatically registered as project roots. Git root mapping will be automatically set to the project root directory. If you want to create a project based on the sources you have cloned, click Yes in the confirmation dialog. If you are already logged in to the selected hosting service, completion will suggest the list of available repositories that you can clone.Ĭlick Clone. In the Get from Version Control dialog, specify the URL of the remote repository you want to clone, or select one of the VCS hosting services on the left. WebStorm allows you to check out (in Git terms clone) an existing repository and create a new project based on the data you've downloaded.įrom the main menu, select Git | Clone, or, if no project is currently opened, click Get from VCS on the Welcome screen.

Check out a project from a remote host (clone) If you need to manually configure WebStorm to use Git from WSL, go to the Version Control | Git page of the IDE settings Ctrl+Alt+S, click the Browse icon in the Path to Git executable field and select Git from WSL via the \wsl$ path, for example, \\wsl$\debian\usr\bin\git. Also, WebStorm automatically switches to Git from WSL for projects that are opened when you use the \\wsl$ path. If Git is not installed on Windows, WebStorm searches for Git in WSL and uses it from there.
#Git add remote command windows 10#
WebStorm supports Git from the Windows Subsystem for Linux 2 (WSL2), which is available in Windows 10 version 2004. If the IDE can't locate a Git executable, it suggests downloading it. When you clone an existing Git repository, or put an existing project under Git version control, WebStorm automatically detects if Git is installed on your computer.


 0 kommentar(er)
0 kommentar(er)
